之前小編在網路上有下載到 pyTorch 的小程式,分享如何Windows 11 裡設定.
Google 看網友的討論, 要不要去買有顯卡的筆電來跑ML(機器學習)分享,大些人建議與其用弱弱的獨立顯卡,還不如使用 Google Colab 或是其他付費的端運算在時間與金錢上的考量下會更划算。
以下分享小編設定過程:
小編的操作環境是使用NVIDIA GeForce GTX 1650的顯示卡,要查看顯卡驅動版本,可以服用下列的指令:
nvidia-smi
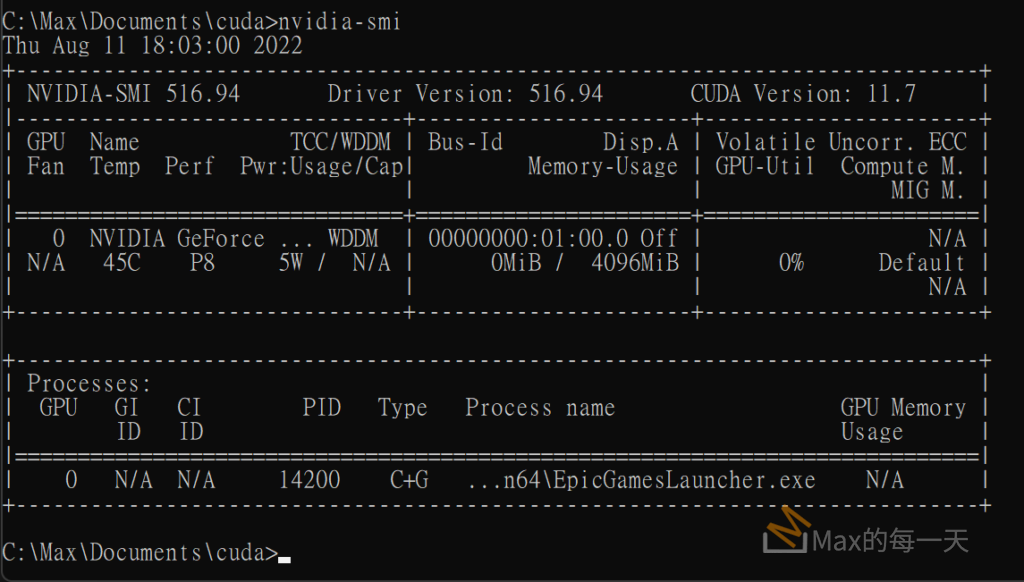
說明:目前已安裝的 CUDA 版本為11.8版的元件.
我有手動安裝 Python 3.10 + 使用 pip 方式安裝 PyTorch+CUDA, 但失敗了, 服用下面的程式碼, 會顯示 PyTorch 不支援 CUDA, 但使用 Anaconda 來安裝 PyTorch+CUDA 居然是成功的, 可以用 CUDA, 滿特別的是 conda 會自己去安裝 pythone 3.9, 自己手動用 pip 去安裝應該是有一個神秘的環節出錯, 但不知道是那裡, 所以建議大家還是使用 conda 來安裝 pytorch + CUDA 會簡單點.
檢測環境使用的 python script:
import torch
flag = torch.cuda.is_available()
if flag:
print("CUDA可使用")
else:
print("CUDA不可用")
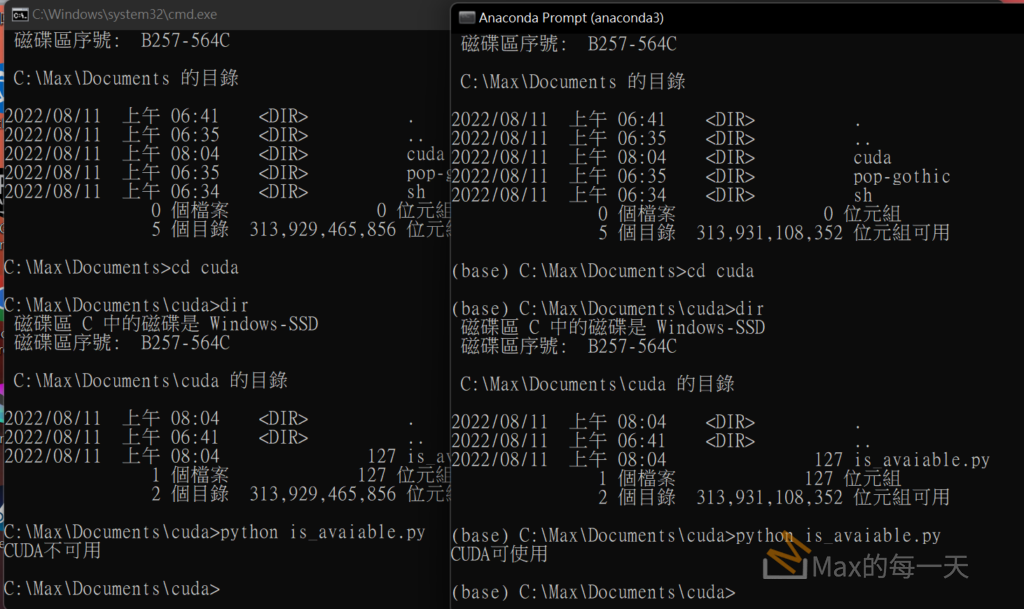
安裝步驟:
1: CUDA toolkit
到nvidia CUDA的網站下載版本,這裡安裝的是11.8版本, 是Max目前可以下載到的最新版本:
https://developer.nvidia.com/cuda-toolkit-archive
檔案大約2GB, 需要下載滿久的, 下載完後, 安裝都用預設值即可, 安裝過程的最後記得要順便勾選建立 nVidia 帳號, 申請註冊帳號大約1分鐘就可以完成.
2:安裝cuDNN
cuDNN是針對學習模型加速的Library, 類似擴充的函式庫, 一從nVidia網站下載,申請nVidia的帳號是免費的, 在上一個安裝步驟輸入了email 就有 nVidia 帳號了, 但不知道密碼是什麼, 所以待會登入帳號時就選”忘記密碼”, 可以在信箱裡收到一封 nVidia 寄來的重設密碼的確認信, 點下後就可以指定自己號的新密碼.
https://developer.nvidia.com/rdp/cudnn-archive
下載時, 也一樣要選擇 for CUDA 11.x 的版本, 如果上面的第1步驟的CUDA版本不是選11, 在這個步驟要選擇和自己第1步驟相同的版本.
下載完解壓縮後,裡面會有bin、include、lib三個資料夾,把將檔案覆蓋回CUDA的安裝路徑,Max是用預設的路徑:
c/Program Files/NVIDIA GPU Computing Toolkit/CUDA/v11.8
3:Anaconda
Anaconda致力於簡化軟體套件管理系統和部署。Anaconda的包使用軟體套件管理系統Conda進行管理。
https://www.anaconda.com/products/individual
4:PyTorch + CUDA
連到網址: https://pytorch.org/
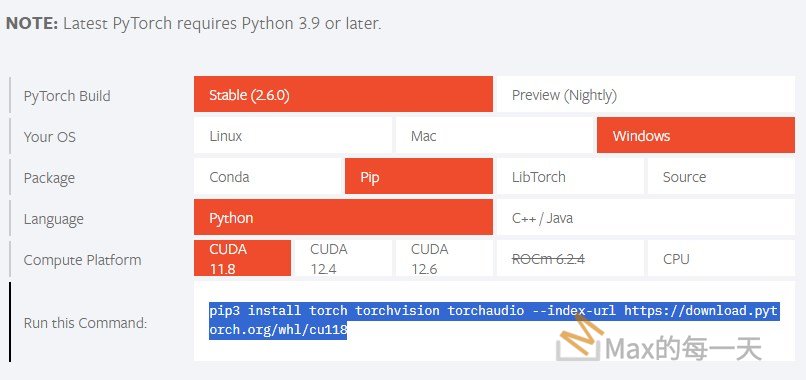
接著執行 Anaconda Prompt來使用網頁裡提供的指令安裝pytorch:
conda install pytorch torchvision torchaudio cudatoolkit=11.8 -c pytorch -c conda-forge
再執行下面指令:
pip install onnxruntime-gpu
最後, 使用最上面附的 python script 來測試 torch.cuda.is_available()

